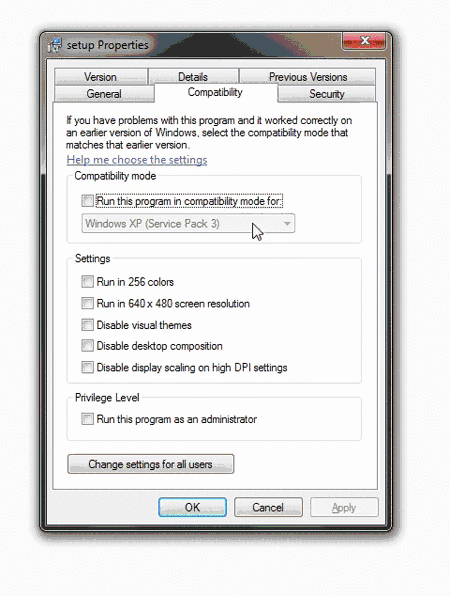Essential advices
Before reading further, make sure you’re through the following steps
Your Windows username have to be latin-only (numbers allowed too)
Many games and cracks (especially newer CODEX ones) may not work properly if your Windows account name has non-Latin characters. Some repacks also use additional software that can crash if it runs from a folder like “ВАСЯ.” To avoid these issues, it’s best to change your username to use only Latin characters, or create a new Windows user with a simple Latin-based name. This will help ensure everything works smoothly.
Re-hash the downloaded torrent
Torrents download files in pieces, and sometimes these pieces can have errors. If you try to unpack a damaged file, it won’t work properly. To fix this, rehash the torrent. Rehashing checks each piece, and any broken parts will be downloaded again automatically.
Steps for rehashing in uTorrent (other clients are very similar)
- Open uTorrent and find the downloaded file.
- Stop the download.
- Right-click on the file and select “Force Re-check.”
Once rehashing is done, the torrent will either be 100% complete (which is good) or slightly incomplete (like 99.8%). If it’s incomplete, start the torrent again to finish the download, then rehash it again to ensure it’s fully complete. If rehashing keeps dropping from 100%, it could mean you have a faulty memory module (DIMM) that needs to be replaced soon.
Disable antivirus
Most likely you have at least one antivirus active. Or even two, like default Windows Defender + AVAST or Malwarebytes or something else. While installing MY repacks (or repacks from other safe groups, listed in my FAQ), disable them. WD and MWB are the only two AVs, which block parts of my installers, while other AVs don’t give a damn. Of course, it’s false positive reaction to my “run.exe” program, which allows execution of multiple compressors/decompressors on all your CPU cores. Check VirusTotal report on this file.
Windows Defender can be properly disabled/enabled
My thoughts on AVs in general
Modern antivirus programs can be overly cautious, often flagging safe files while missing real malware. This is especially true for cracked or compressed software, like those from Chinese groups such as 3DM.
While this may sound alarming, no antivirus can fully protect you from modern threats like trojans or bitcoin miners. Many harmful apps slip through, while safe programs get flagged as false positives. Since most antivirus programs work quietly, they may block files without notifying you, leaving you confused about why an installer or game won’t work.
Antivirus software also slows things down, especially when running in “resident mode,” where it checks every file in real-time. This can drag out fast installations for hours, as the antivirus scans every unpacked file. Complex repacks already involve lots of file reading and writing, and adding antivirus checks makes the process painfully slow.
The best protection is common sense. Avoid suspicious downloads, don’t open unknown email attachments, keep your browser up-to-date, and disable Flash and Java. This will protect you from most malware. If you do use antivirus software, run it in scan mode with VERBOSE mode enabled, so you can see what it’s flagging as dangerous.
Never rely on just one antivirus. False positives are more common than actual viruses. If you’re unsure about a file, upload it to VirusTotal.com for a second opinion.
If you still need antivirus for scanning, consider tools like Dr.Web or ESET. Run them in VERBOSE mode so they don’t automatically delete files.
Set UAC to a minimum level (Never Notify)
UAC (User Access Control) is another system, “protecting” you from suspicious software. It may be somewhat useful for total noobs, who sees the PC first time in life, but if you’re here downloading repacks, I guess you’re not a total noob anymore.
Complex repacks require execution of different (de)compressors from User Temp folder. Default UAC settings restrict those files from execution, stopping the installer.
Make sure you have enough Virtual Memory
If you have 4 GB of RAM, set virtual memory to 8 GB (Custom size: set both initial and maximum size to 8192 MB).
If you have 8 GB of RAM, set virtual memory to 16 GB (Custom size: set both initial and maximum size to 16384 MB).
If you have 16 GB of RAM, set virtual memory to 16 GB (Custom size: set both initial and maximum size to 16384 MB).
If you have 32 GB of RAM, set virtual memory to 8 GB (Custom size: set both initial and maximum size to 8192 MB) just in case.
Do not set “System managed size,” because it’s slower. Fixed virtual memory size is the most efficient setting.
Why Virtual Memory is important?
When a program runs in Windows, it asks the system for a certain amount of memory (RAM) to work. If there’s enough free RAM, the program gets it. But if there’s not enough RAM and no virtual memory (pagefile) is set up, the program may crash. Virtual memory acts like extra RAM, using space on your hard drive to prevent crashes. The program can’t tell if it’s using real RAM or virtual memory. With a large virtual memory file, crashes are less likely, but the program might slow down because hard drives are slower than actual RAM.
Use 2 GB Memory Limit option
If your machine has 8 GB of RAM or less, set the RAM usage to 2 GB. With only 8 GB, there isn’t much space, especially since browsers can use a lot of it.
Run the setup with Windows 7 compatibility
If you’re using Windows 10 and encounter errors about missing files, you can try a few steps to fix it. First, right-click on the setup.exe file and select “Properties.” Then, go to the “Compatibility” tab and set it to Windows 7. Make sure to run the setup as an administrator.
Run the setup in Safe Mode
If you still have issues, consider installing in Safe Mode. Some antivirus programs can’t be completely turned off and might delete necessary files, even if you think you’ve disabled them. Restart your computer in Safe Mode and run the setup again to prevent any unwanted software from interrupting the installation.
Make sure you have enough free space on target drive
DO NOT ignore the “Not enough disk space” message if you see it during installation. It’s best not to install repacks on drives that only have a few extra gigabytes of space. When there’s low memory available, the installer might use more space than it says it will, which can cause issues.
Turn off any heavy load on the target drive
If you have torrents running on the same drive where you’re installing the game, and that drive isn’t an SSD, expect a really long installation. Any app that heavily uses your disk will slow things down. You can continue seeding your torrents after the game is installed.
Try install the game NOT to C: drive OR specifically to C: drive
The Windows rights system can be confusing. If you’re not an admin on your computer, you might not have access to certain folders or drives. Sometimes, games can only be installed on the C: drive, and other times, they can only be installed on other drives. It’s best to avoid installing games in the Program Files or Program Files (x86) folders, as these usually have the most restrictions.
Check your Windows folder (and below) for unarc.dll – if this file exists, delete it
My repacks use a custom unarc.dll that isn’t compatible with other versions you might find online to fix “Unarc.dll Error.” Keep in mind that there are several types of these errors, and they mean different things. Using a different unarc.dll won’t solve the problem.
Run setup with proper rights, as shown on this image
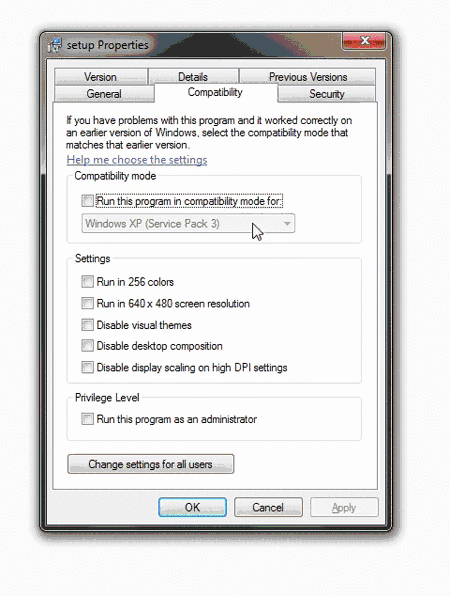
Typical errors and solutions
I can’t run the setup.exe, it’s missing or nothing happens when I try to launch it!
Your Windows Defender/SmartScreen (or similar protection software, even browser) blocked it.
1. While the file is on your desktop or in one of your user folders, right click or press and hold on the file, and click/tap on Properties.
2. Under the General tab, click/tap on the Unblock button, and click/tap on OK.

NOTE: If you do not see an Unblock button, then the file has already been unblocked.
More info on the subject can be found here.
It is not found any file specified for ISArcExtract

There are four common reasons for that popular error, listed by how often they occur:
- Your download is broken; some BIN files are incomplete. Rehash the torrent following the earlier instructions.
- You didn’t download all the necessary files. For example, if you’re installing in English, make sure you downloaded setup-fitgirl-selective-english.bin. Download the missing file and try again.
- If you’re running the installation from a folder with a complicated name (like “C:\Users\ВАСЯ-ПУПКИН\Downloads__[rutor.is]_Super Fitgirl Repack [FitGirl Repack]\”), setup.exe might not find the BIN files. Move setup.exe and all BIN files to a simpler path, like “C:\Repacks\Super Repack,” and run the installer from there.
- Your antivirus or User Account Control (UAC) might be preventing the creation of a temporary archive, which is needed for installation. Disable your antivirus or UAC, then reinstall the game.
Visual C++ Runtime Installer
I recommend installing all C++ Redistributables. You can use this small All-In-One pack, or download them separately from the Microsoft site.
WINE Troubleshooting
When using WINE, full-screen games can take over your desktop, making it impossible to use other programs, including the installer or native Linux apps. To fix this, open winecfg, go to the Graphics tab, and check “Emulate a virtual desktop.”
If the installer gets stuck on “Checking admin rights…,” it’s because WINE doesn’t handle UAC and admin checks properly for versions newer than Windows XP. To solve this, open winecfg, go to the Applications tab, and set the Windows version to Windows XP globally. This helps because the installer may spawn other processes with different Windows versions, which can cause issues.
Additionally, you should replace WINE’s command prompt with the original one by running the following command:
winetricks cmd